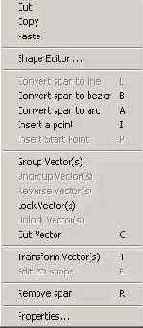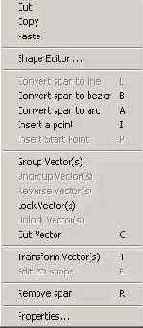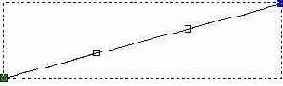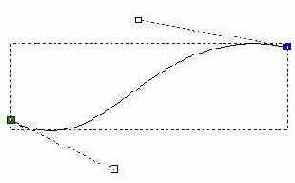11. Поместите курсор поверх Отрезка. Курсор примет вид незакрашенной стрелки, это курсор Редактирования Отрезка.
12. Щелкните левой кнопкой мышл и переместите курсор, при этом переместится весь отрезок.
13. После того, как курсор Редактирования Отрезка стал видимым, щёлкните правой кнопкой мышки, чтобы открыть меню Редактирования Отрезка.
В зависимости от предварительных действии, можно использовать опции этого меню, для выбранного вектора или отрезка. Это зависит от того, в какой части вектора была нажата правая кнопка мышки.
14. Выберите опцию меню Convert span to bezier (Конвертировать участок в кривую Безье). Отрезок преобразуется в кривую, и Вы должны получить что-то похожее на приведённый ниже рисунок.
Обратите внимание, что поместив курсор поверх отрезка и нажав клавишу B, то есть, используя комбинацию клавиш на клавиатуре, отрезок также преобразуется в кривую Безье.
Эти две дополнительные точки называются Точками Управления, они могут перемешаться подобно узлам, и служат для изменения формы кривой. Перемещая Точки Управлении, вы можете получить гладкую кривую, похожую на показанную на приведённом ниже рисунке.
1. Поместите курсор в середину кривой, чтобы появился курсор Редактирования Отрезка, и щёлкните правой кнопкой мышки. Появится меню Редактирования Отрезка.
2. Выберите опцию Insert a Point (Вставить Точку). Будет добавлен новый узел.