Режим Интерактивного Редактирования Рельефа
Вы увидите, что трехмерная модель рельефа была загружена и отображается в окне трехмерного вида. Заданное по умолчанию направление просмотра, загруженного трехмерного рельефа - изометрический вид.
1. Из окна управления выберите 3D View.
2. Нажмите иконку View Down Z (Вид Сверху по Z).
 |
View Down Z (Вид Сверху по Z) |
3. Нажмите иконку Sculpting (Скульптор) на инструментальной панели Relief Editing (Редактирование Рельефа).
Появится инструментальная панель Sculpting (Скульптор) и открывается диалоговое окно Interactive Sculpting (Скульптор). Рельеф теперь готов к редактированию.
 |
Sculpting (Скульптор) |
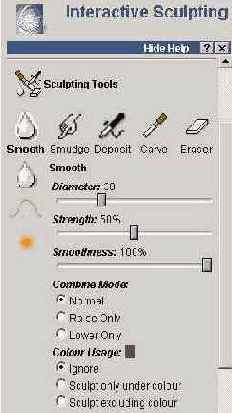
Контур кисти будет отображаться красным цветом в том месте, где кисть касается поверхности рельефа. Обратите внимание, как привязка кисти на рельефе такая же, как и у реального трехмерного рельефа. Координаты X, Y и Z отображаются в левой нижней части экрана.
1. В области Brush Definition (Задание Кисти) окна задайте следующие параметры:
Size (Размер) - 10
Strength (Усилие) - 100
Smoothness (Плавность) - 50
2. Теперь поместите курсор над рельефом медвежонка Тэдди в области ушей, нажмите левую кнопку мыши и, удерживая ее, перемещайте курсор. Вы будете видеть, как изменяется форма уха в зависимости от количества проходов кисти по рельефу в этом месте. Поэкспериментируйте, используя различные размеры кисти, усилие и плавность.
 |  |
Обратите внимание, инструменты интерактивного редактирования рельефа могут использоваться в любое время при создании трехмерной модели и модель при этом может быть ориентирована в любом положении.
Вы имеете возможность отменить любые изменения, которые были произведены с рельефом. Кнопка Cancel (Отмена) приводит к выходу из режима интерактивного редактирования и возврат назад к первоначальному рельефу, без сохранения изменений. Кнопка Apply (Применить) заменит первоначальный рельеф новым рельефом, который будет содержать все изменения. Пользователь останется в режиме интерактивного редактирования рельефа.
Примечание! После использования кнопки Apply (Применить) Вы не сможете возвратиться назад к первоначальной модели рельефа. Кнопка Finish (Завершить) сохранит изменения, которые Вы сделали, заменяя первоначальный рельеф новой изменяемой моделью с последующим выходом из окна режима интерактивного редактирования рельефа.