Нажмите кнопки Apply (Применить)

Теперь после того как Вы создали основу, Вы можете использовать ее неоднократно.
1. Используя команду Close (Закрыть) из меню File (Файл) закройте текущий проект. Перед закрытием Вы будете иметь возможность сохранить все данные. В данном случае в этом нет необходимости.
2. Выберите команду Load - Replace (Загрузить - Заменить) из меню Relief (Рельеф).
3. Откройте файл Piate.rlf из директории Examples/Clipart.
Теперь Вы можете украсить тарелку предварительно созданным узором.
1. Нажмите иконку Load Relief (Загрузить Рельеф).
 |
Load Relief (Загрузить Рельеф) |
2. Откройте файл Motif.rlf из директории FxampJes/Clipart.
3. Перейдите в окно Двухмерного Вида.
4. Перейдите на закладку Scale (Масштабирование) в диалоговом окне 3D Clipart (Трехмерный Шаблон).
5. Залайте в поле New scale (Новый масштаб) значение 25%.
6. Нажмите кнопку Apply (Применить).
7. Выберите закладку Rotate (Повернуть) в диалоговом окне 3D Clipart (Трехмерный Шаблон).
8. Нажмите кнопку Vertical (Вертикаль), чтобы получить зеркальное отображение шаблона.
9. Нажмите кнопку Apply (Применить).
10. Выберите закладку Size (Размер) в окне диалога 3D Clipart (Трехмерный Клипарт).
11. Задайте в поле Z Height (Высота По Z) значение 0.2 мм.
12. Нажмите кнопку Apply (Применить).
13. В окне Двухмерного Вида переместите контур шаблона в верхнюю среднюю часть тарелки.

14. Нажмите кнопку Paste (Вставить) в окне диалога 3D Clipart (Трехмерный Шаблон).
15. Выберите закладку Rotate (Повернуть) в диалоговом окне 3D Clipart (Трехмерный Шаблон).
16. Задайте в поле Rotate by angle (Угол поворота) значение 120.
17. Отключите опцию Rotate about Centre (Вращение вокруг Центра).
18. Установите точку вращения Rotation Point (Точка Вращения) с координатами X: 12.5 и Y: 12.5. Это центр тарелки, вокруг которого будет вращаться шаблон.
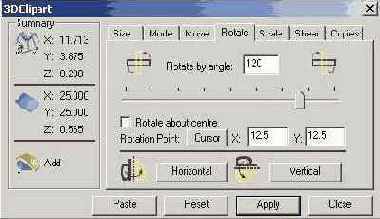
19. Нажмите кнопку Apply (Применять).
20. Нажмите кнопку Paste (Вставить).
21. Задайте в поле Rotate by angle (Угол поворота) значение 120.
22. Нажмите кнопку Apply (Применить).
23. Нажмите кнопку Paste (Вставить) и затем кнопку Close (Закрыть).
24. Перейдите в окно Трехмерного Вида.

Вы поворачивали шаблон вокруг центра тарелки и добавили три копии шаблона. Вы сейчас можете выбрать команду Save (Сохранить) из меню Relief (Рельеф), чтобы сохранить созданный рельеф. В данном случае это можно не делать, так как он уже был предварительно сохранён в файле Findesgn.rlf.